אם אתם עדיין עובדים עם Game Maker בגרסה 7.0 (לא ברור לי למה, כיוון שגירסה 8.0 תומכת גם במשחקים שפותחו בגרסה 7.0) תעברו מהר לגרסה 8.0 של Game Maker.
על חלק מהיתרונות כתבתי בפוסט חידושים בגרסה 8.0 של Game Maker והיום אני אדבר על על יתרון נוסף בעורך התמונות – הסרת הרקע.
למה זה חשוב? הרבה פעמים בחיפוש אחר תמונות או רצועות תמונות באינטרנט, אנחנו מוצאים תמונות בעלי רקע כלשהו, אבל ב-Game Maker אנחנו לא זקוקים לו. התמונות של הספרייטים צריכות להיות ללא רקע, כלומר רקע שקוף.
מתי כן נעבוד עם העורך של Game Maker ולא עם עורך גרפי חיצוני? בעיקר כאשר אנחנו לא יוצרים את הגרפיקה בעצמנו, אלא מייבאים אותה למשחק שלנו. לא כולם יודעים לעבוד עם תוכנות גרפיות, ואם יש לכם רצועה של תמונות שהורדתם באינטרנט וכל מה שמפריע לכם זה הרקע, לא צריך לעבור לתוכנה אחרת.
אז איך עושים את זה? פשוט. שלושה שלבים.
בדוגמא כאן אני אשתמש ברצועת תמונות של Scott Pilgrim, כוכב “סקוט פילגרים נגד העולם“, סרט הפתיחה בפסטיבל אייקון.
שלב 1 – בחירת התמונות מרצועה
מרצועת התמונות המצורפת בחרתי את 8 התמונות בשורה הראשונה. (שימו לב הגובה והרוחב של התמונות לא זהה בכל שורה) הסבר מלא על עריכה של רצועת תמונות (strip).
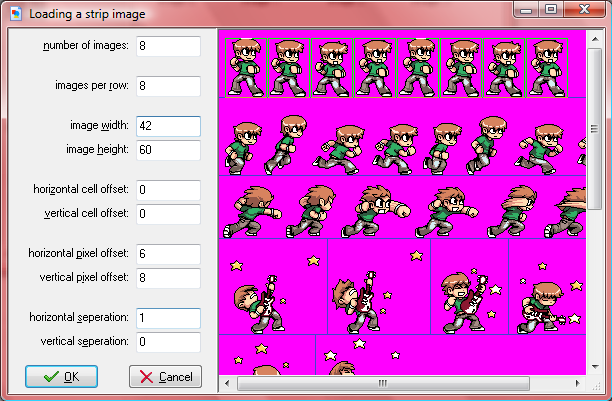
לאחר לחיצה על OK נקבל את החלון הבא שבו הרקע הוא עדיין ורוד:

שלב 2 – מחיקת צבע נבחר
בתפריט יש לבחור בלשונית Images באפשרות Erase a Color:
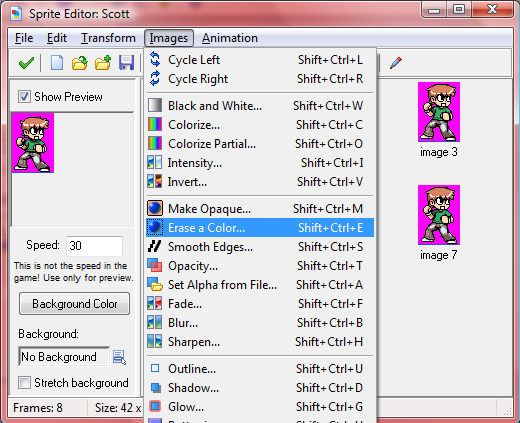
שלב 3 – דגימת צבע
יפתח חלון בו נוכל לבחור את הצבע למחיקה, ע”י דגימה של הצבע שמופיע בתמונה המקורית (צד שמאל):
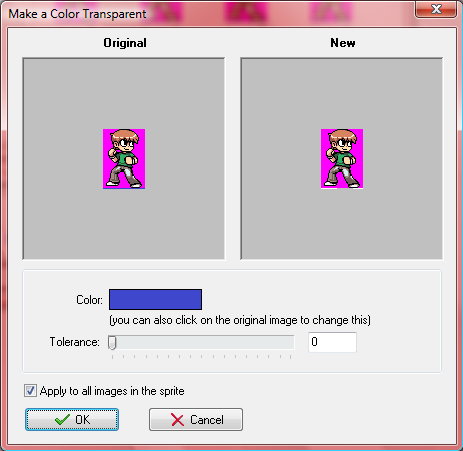
שימו לב, העורך זוכר את הצבע האחרון שנבחר, והוא מוצג כברירת מחדל (מאוד יעיל כשעורכים כמה תמונות מאותה רצועה או בעלי אותו רקע).
בצד ימין נוכל לראות איך תראה התמונה ללא הצבע שבחרנו, כדי לשמור את השינויים יש ללחוץ שוב על OK.
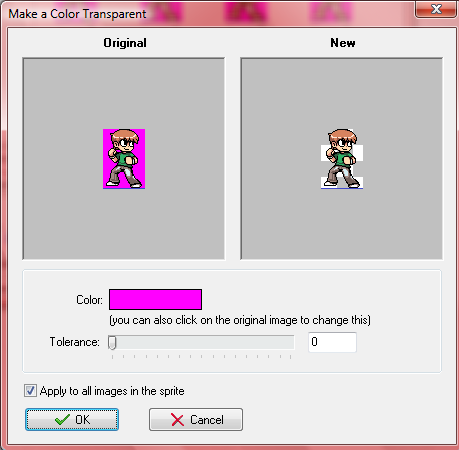
אם נרצה לבטל צבע נוסף, נצטרך לבצע שוב את שלבים 2+3, כלומר לשמור את השינויים ושוב לבחור בתפריט את Erase a Color, לא ניתן למחוק שני צבעים בפעולה אחת.
הפעולה תחול על כל סדרת התמונות הקיימות באותו Sprite:
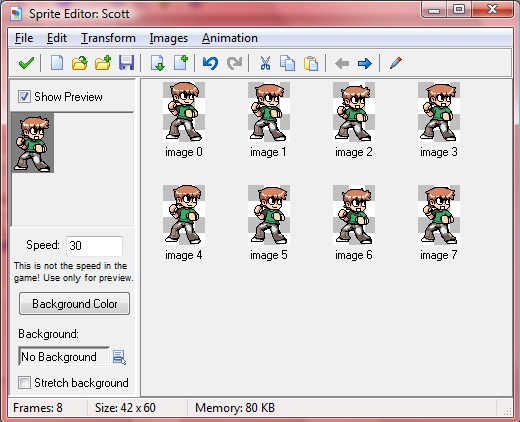
זהו. אם נוסיף לספרייט זה תמונות נוספות (מעבר ל-8 שכבר מחקנו מהם את הרקע), נצטרך לבצע שוב את שלבים 1-3, אבל לפני שתתחילו בשלב הראשון, הקפידו לסמן את אחת התמונות שיש לה רקע.
אהבתם את הפוסט? מעניין אתכם פיתוח משחקי מחשב בדו-מימד? בואו לסדנת Game Maker בפסטיבל אייקון.
נתראה בפסטיבל.