במדריך זה אציג כיצד ליצור חדר בריחה / משחק בריחה וירטואלי באמצעות Deck.Toys ואסקור חלק מהאפשרויות והפעילויות שניתן לבצע באמצעות המערכת.
אם אין לכם עדיין חשבון היכנסו באמצעות חשבון Gmail או Microsoft כמורה למערכת.
איך מתחילים | יצירת לוח משחק חדש | בניית לוח המשחק | הוספת תכני לימוד | הוספת תחנות | הוספת מנעול | פרסום ושיתוף
איך מתחילים?
איך מתחילים ליצור משחק חדש ומה כדאי לדעת לפני שמתחילים?
מערכת Deck.Toys תומכת ביצירת משחק בריחה וירטואלי פדגוגי. כלומר, הרעיון העומד מאחורי המשחק הוא למידה של תחום תוכן חדש או חזרה על תחום תוכן שנלמד. כמובן תוכלו ליצור גם משחק שאינו פדגוגי, אולם במדריך זה אשים דגש על שילוב תכנים פדגוגיים.
בעקבות עדכונים בתוכנה, הכוללים הוספת אשף ביצירת לוח משחק חדש, מצרפת כאן להורדה מדריך בסיסי ליצירת חדר בריחה ב-Deck.Toys (קובץ PDF) מעודכן למרץ 2021.
לאחר שתירשמו למערכת תועברו למסך הראשי בו תוכלו לראות את לוחות המשחקים שלכם ואפשרות ליצור משחק חדש:
שימו לב, שהמסך מחולק לשניים, בצד שמאל “Classrooms” כלומר ניהול כיתה ובצד ימין “Decks”, כלומר ניהול תוכן / יצירת משחקים חדשים. במדריך הזה אציג רק את האפשרויות של יצירת תוכן חדש.
יצירת לוח משחק חדש (Deck)
בעמוד הראשי לחצו על יצירת לוח משחק חדש (Create a new lesson):
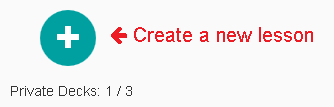
תנו שם ללוח בחלון שיפתח:
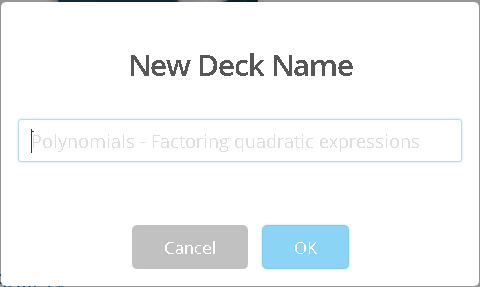
מסך בניית לוח המשחק Deck Builder
המסך מחולק ל-3 חלקים עיקריים:
1. הוספת תחנות פעילויות (Activities)
2. הוספה ועריכה של חומרי לימוד (Study Set)
3. לוח המשחק המחולק ל-16 ריבועים
ערכות לימוד – Study Set
ערכות לימוד בנויות כטבלאות הכוללות מונחים, הגדרות ותמונות של חומר הלימוד. התוכן המעודכן בטבלאות משמש כבסיס לפעילויות האינטראקטיביות השונות.
סוגי תחנות – Activity
יש שני סוגי פעילויות:
1. יישומים בשקופיות (Slide Activity) – מבוססות על שקפי מידע
2. יישומי לימוד (Study Set Apps) – פעילויות אלו מבוססות על ערכות הלימוד
Slide Activity
 השקופיות דומות לשקפים ב- Power point או Google Slide אך מאפשרות הוספה של פעילות אינטראקטיבית כמו: פאזל, סקר, העלאת תמונה, סימון איזור על מפה ועוד.
השקופיות דומות לשקפים ב- Power point או Google Slide אך מאפשרות הוספה של פעילות אינטראקטיבית כמו: פאזל, סקר, העלאת תמונה, סימון איזור על מפה ועוד.
לשקפים ניתן להוסיף קישורים, סרטונים, תמונות וקבצי PDF ולייבא שקפים ממצגת Power Point.
קריאה בהרחבה על הפעילויות השונות כאן
Study Set App – פעילויות למידה
 פעילויות מבוססות על התוכן שהוספנו בערכות הלימוד (Study Set). הפעילויות מסייעות בהערכת הלמידה של התוכן באמצעות פעילויות אינטראקטיביות כמו הרכבת פאזל, חיבור קווים בין מונח להגדרה וסוגי משחקונים שונים.
פעילויות מבוססות על התוכן שהוספנו בערכות הלימוד (Study Set). הפעילויות מסייעות בהערכת הלמידה של התוכן באמצעות פעילויות אינטראקטיביות כמו הרכבת פאזל, חיבור קווים בין מונח להגדרה וסוגי משחקונים שונים.
לקריאה בהרחבה על הפעילויות השונות כאן
Signpost – ציון דרך
 ציון דרך מאפשר הוספת הכוונה או תיאור הפעילות.
ציון דרך מאפשר הוספת הכוונה או תיאור הפעילות.
הוספת תכני לימוד
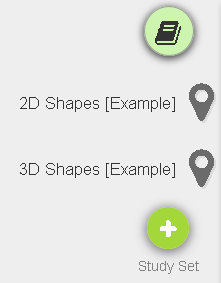 הוספת תכני לימוד (Study Sets) ע”י לחיצה על [+] שמשמאל ללוח המשחק.
הוספת תכני לימוד (Study Sets) ע”י לחיצה על [+] שמשמאל ללוח המשחק.
התכנים יכולים לשמש כתוכן לפעילויות או כמידע המסייע בפתרון החידות במשחק.
צפו בסרטון הבא המדריך כיצד להוסיף Study Set למשחק:
לאחר לחיצה על הוספת Study Set יפתח חלון עם האפשרויות להוספת תוכן.
אפשר להשתמש ב- New Blank Study Set או לייבא ערכה לימוד מטבלת אקסל או מלוח משחק אחר.
* חשוב! אם התכנים הם בעברית, חובה לציין בשדות Term ו- Definition את הערך “others”.
במדריך הזה אצור תחנת שאינן מסתמכות על ערכות לימוד. תוכלו לקרוא על תחנות המסתמכות על ערכות לימוד במדריכים הבאים.
הוספת תחנות ללוח המשחק
תחנה ראשונה – התחלה
הוספת תחנות ללוח המשחק מתבצעת על-ידי גרירה ושחרור של התחנה למיקום הרצוי במפה.
התחנה הראשונה צריכה להיות מסוג ציון דרך (Signpost), ובה תיאור קצר של מטרת המשחק. נגרור ללוח תחנה מסוג ציון דרך וניתן שם לתחנה והסבר קצר על מטרת המשחק. למשל: “פתרו את החידות בכל התחנות כדי להגיע לאוצר”.
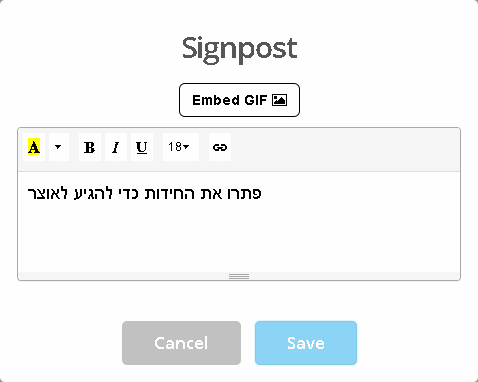
עריכת מאפייני התחנה מתבצעת על-ידי לחיצה על החץ האפור המופיע לימין התחנה ובחלון שנפתח לחיצה על Edit Activity.
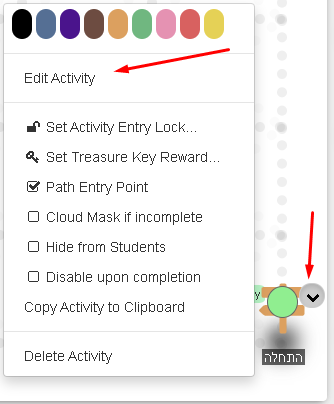
לאחר הוספת התחנה הראשונה כך יראה לוח המשחק:
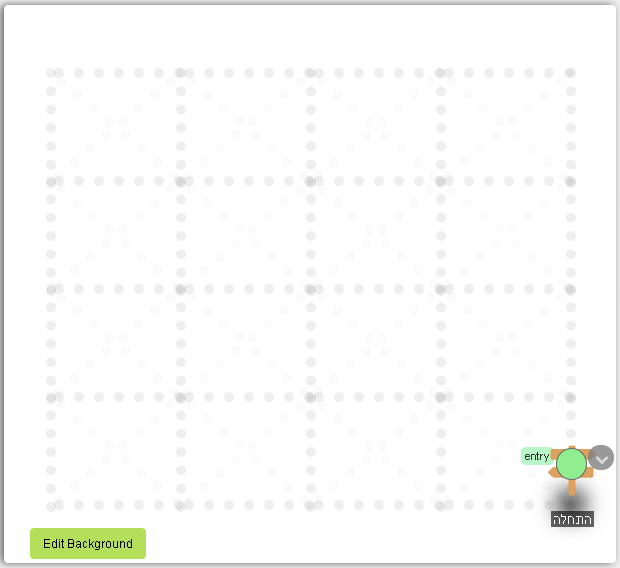
הוספת תחנה מסוג Slide Activity
נגרור פעילות Slide Activity ללוח המשחק, ניתן לה שם וניכנס למאפייני הפעילות.
לאחר הוספת פעילות – Slide Activity נכנס למאפייני הפעילות ונוסיף תוכן למצגת. לפעילות מסוג Slide Activity אפשר להוסיף קישורים, תמונות, סרטונים, שקפים ממצגת Power point ועוד.
הוספת פעילויות – Slide Apps
לכל שקופית ב-Slide Activity ניתן להוסיף יישומים – Slide Apps הנחלקים לשלושה סוגים:
תגובות/תשובות (Responses)
פעילויות אלו דורשות ביצוע פעולה מהמשתתף כמו ציור, כתיבת טקסט, גרירה, העלאת תמונה ועוד. אין תשובה נכונה או לא נכונה במקרה זה.
פעילות וכיף (Fun & Engaging)
פעילויות אלו, הו חובה והמשתתף חייב לענות תשובה נכונה (טקסט, קוד וכו’) כדי להתקדם לשלב הבא.
כלים ומיסתורין (Mystery Apps and Tools)
פעילויות אלו מסייעות למורה בניהול המשחק.
אלו הפעילות השונות ניתן לקרוא עליהן בהרחבה כאן (אנגלית):
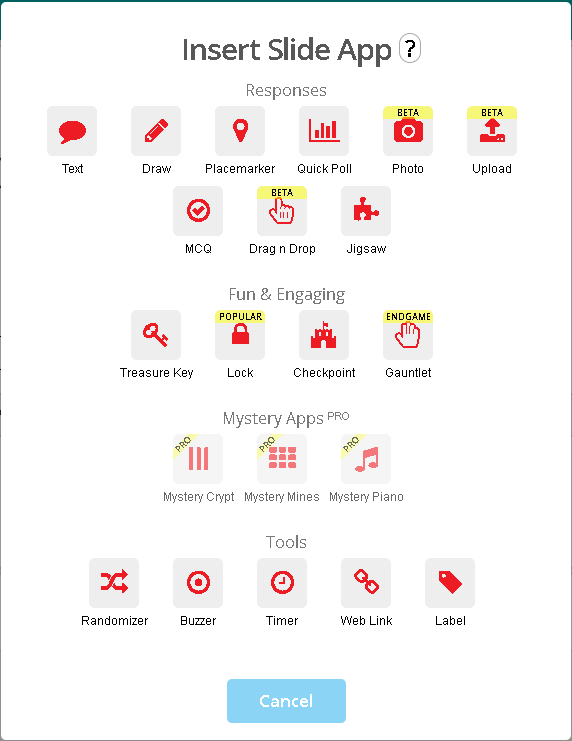
הוספת מנעול לתחנה או פעילות
אחד מהיתרונות של מערכת Deck.Toys היא האפשרות לנעול פעילות באופן שניתן יהיה להגיע אליה רק לאחר הזנת קוד, שהוא מורכב מטקסט או ספרות (קיימים סוגי נעילה נוספים אולם לא אפרט עליהם במדריך זה).
הוספת מנעול לתחנה
במאפייני התחנה נלחץ על Set Activity Entry Lock:
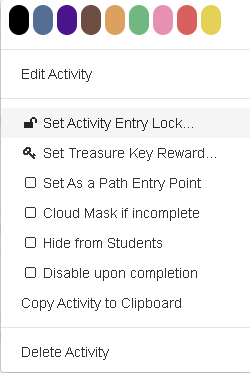
במסך שיפתח עדכנו את השאלה או הרמז לפתרון ואת הפתרון (ספרות או טקסט):
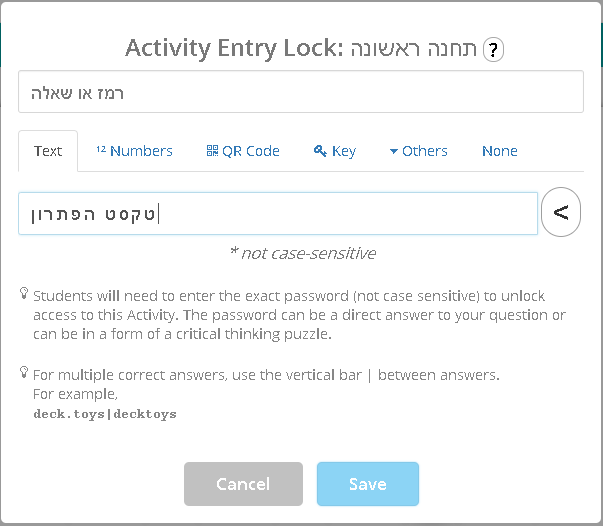
לאחר שמירה תוכלו לראות שההגדרות מופיעות במאפייני התחנה ועל אייקון התחנה נוסף מנעול:

שימו לב, המידע הזה מופיע רק במצב עריכה למורה ולא מוצג למשתתפים במשחק.
הוספת מנעול לשקופית בפעילות
במסך עדכון השקופית נלחץ על אייקון המנעול המופיע בתחתית השקופית:
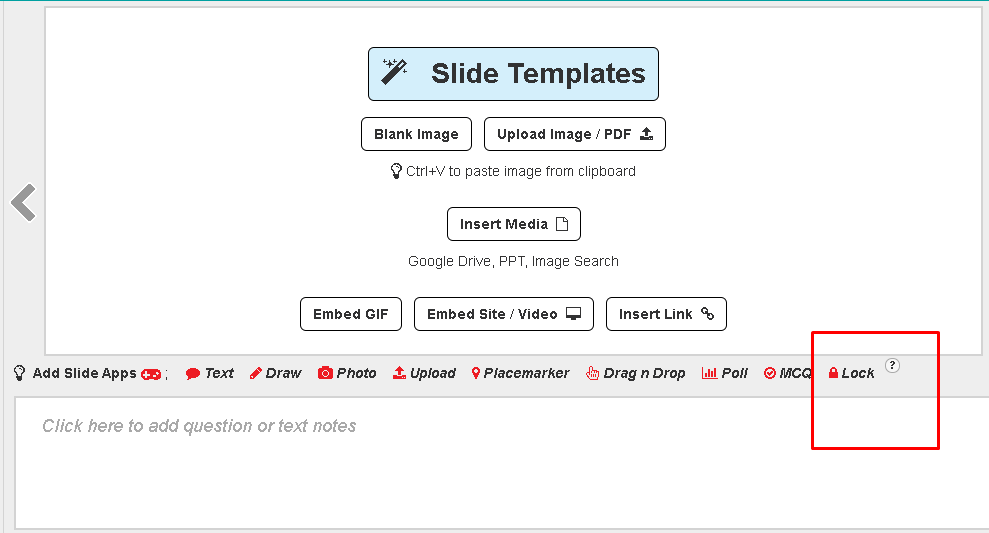
אייקון המנעול יופיע בצד ימין ובלחיצה עליו נוכל לערוך את המאפיינים של המנעול:
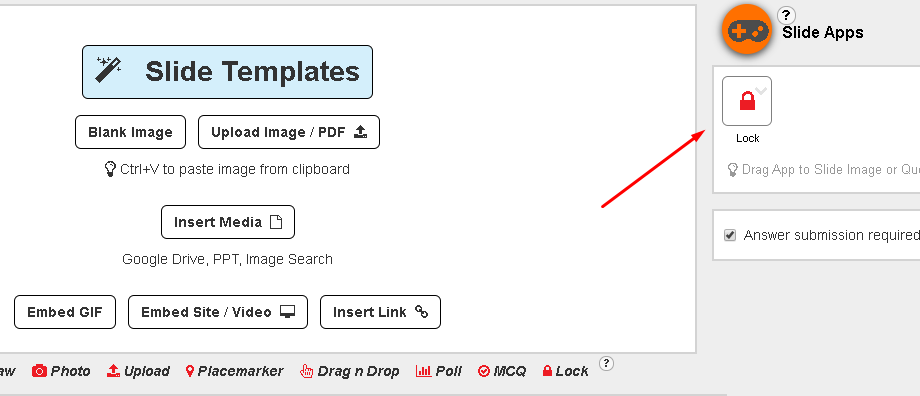
את אייקון המנעול נוכל לגרור לכל מקום בשקופית ולערוך את המאפיינים:
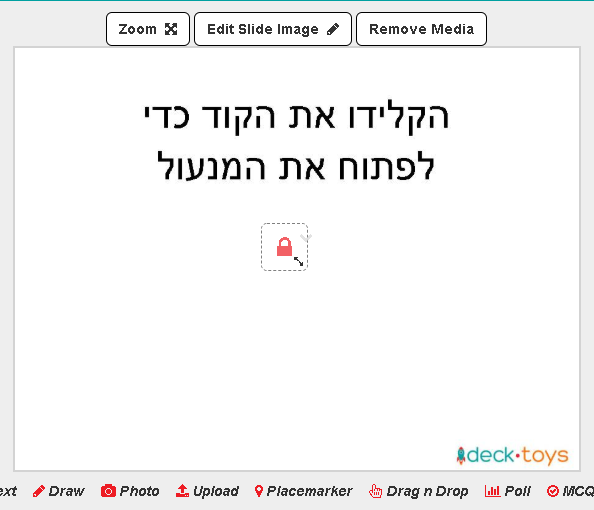
תוכלו להוסיף למצגת רמז לפתרון, הנחיות לביצוע או מידע אחר. הוספת המנעול משמעותה שהמשתתף לא יוכל לעבור הלאה מבלי לפתוח את המנעול.
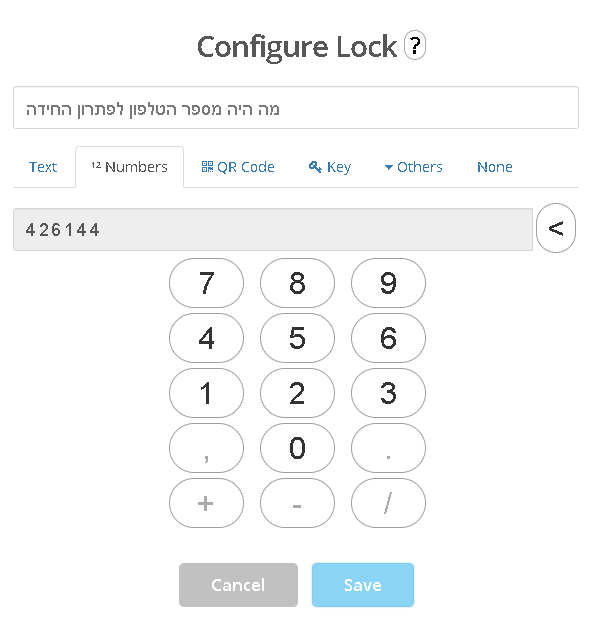
תחנה אחרונה
התחנה האחרונה מסיימת את המשחק, רצוי שהתחנה תהיה מסוג Slide Activity ולהוסיף בה תמונה/שקופית עם משוב חיובי למשתתפים.
פרסום ושיתוף המשחק
פרסום המשחק נעשה ממסך עריכת לוח המשחק, או מהמסך הראשי בו מוצגים כל לוחות המשחק:
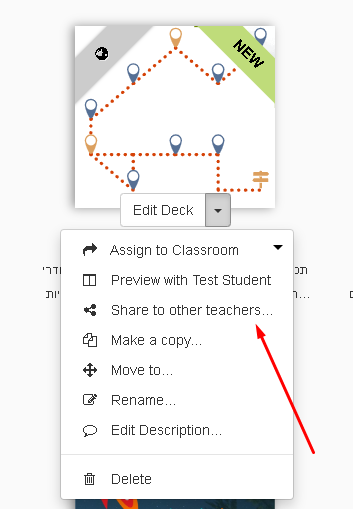
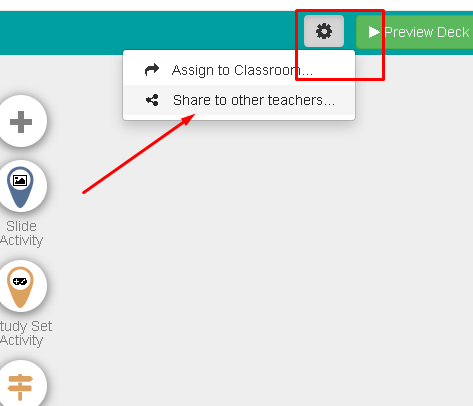
או:
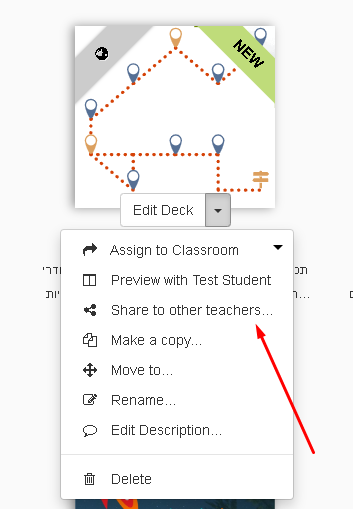
שימו לב, בפרסום לוח משחק ברסה החינות הוא חייב להיות ציבורי ויש לשים לב למלא את כל הפרטים לגבי תיאור המשחק כדי לקבל קישור לשיתוף:
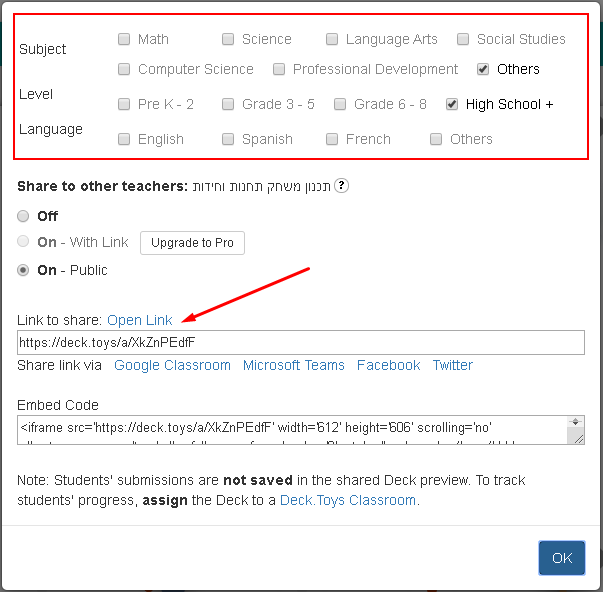
לצפייה בסרטוני הדרכה נוספים היכנסו לערוץ היוטיוב של GamesStudies.

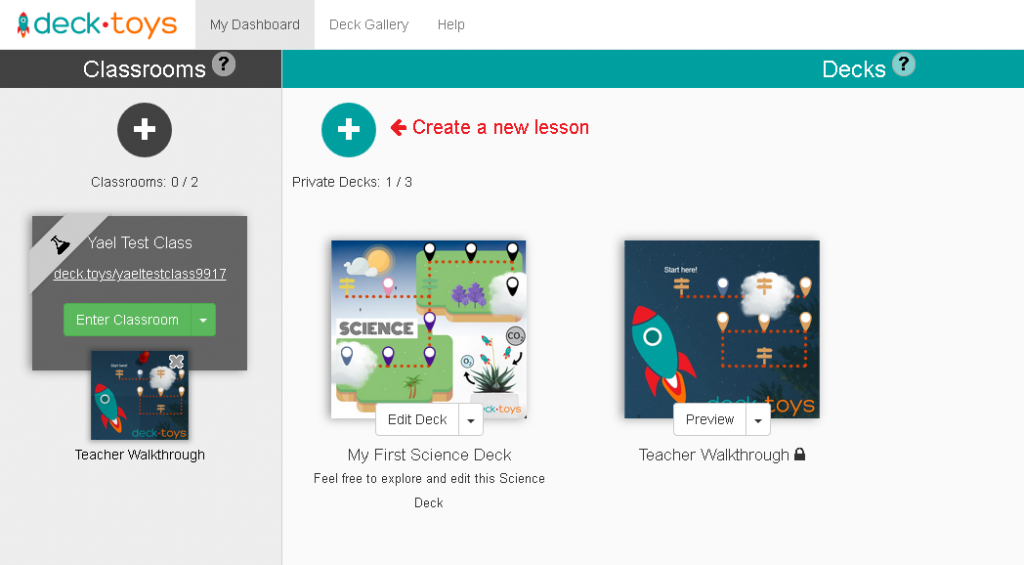
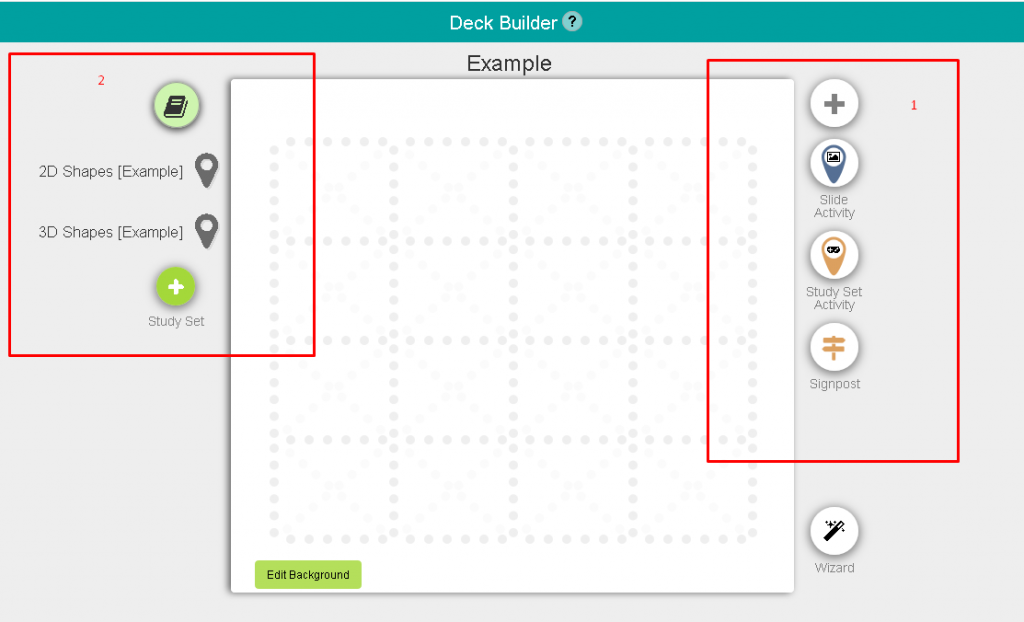
בס”ד
תודה רבה. מועיל יעיל וחכם. עזר לי מאוד