מדריך ליצירה של חדר בריחה דיגיטלי, משחק אינטראקטיבי או פעילות באמצעות תוכנת Genialy. המדריך עודכן ביולי 2022, בעקבות שינויים שבוצעו בתוכנה.
תוכנת Genialy כוללת אפשרויות רבות ליצירת מצגות משחקים ופעילויות אינטראקטיביות. המדריך הזה מתמקד ביצירה של פעילות אינטראקטיבית בדגש על מאפיינים של חדר בריחה.
הגרסה החינמית מאפשרת ליצור פעילויות שנשמרות באינטרנט, בסיום יצירה של פעילות תקבלו קישור לשיתוף.
כדי לראות חדר בריחה שנוצר באמצעות Genialy ולהתרשם מהאפשרויות השונות מוזמנים לשחק חינם במשחק בריחה בקיבוץ, או בחדרי הבריחה הדיגיטליים באתר.
רוצים ליצור משחק כזה בעצמכם? בואו נתחיל! אלו הנושאים המופיעים במדריך, ניתן לגלוש לנושא מסוים ע”י לחיצה על הקישור המתאים:
רישום | בחירת פעילות | הוספת רכיבים | הוספת אינטראקציה | הוספת רכיב נסתר | קישור בין דפים | הוספת סיסמה לדף | ניווט | פרסום ושיתוף
רישום וכניסה
כדי להירשם לאתר היכנסו לקישור https://www.genial.ly לחצו על Start creating או Create your free account.
או היכנסו ישירות לקישור: https://www.genial.ly/register
אפשר ליצור שם משתמש וסיסמה ייעודיים לאתר או להשתמש בחשבון ה-Gmail שלכם או באמצעות אחד מהחשבונות המוצעים (פייסבוק, אופיס365, טוויטר ולינקדין).
בחירה של סוג פעילות
בשלב השני, בחרו באפשרות של יצירת תמונה אינטראקטיבית או באפשרות Blank Creation
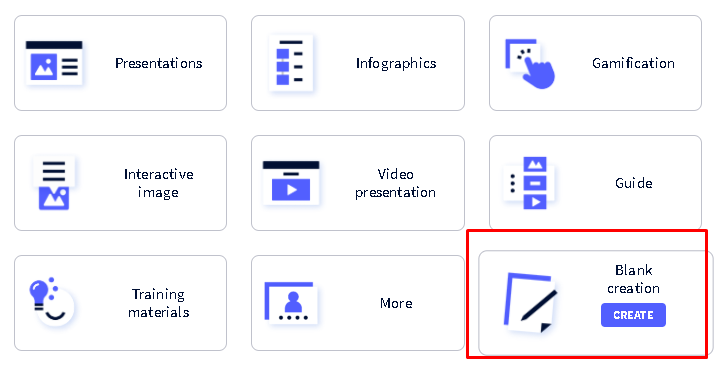
בחרו בגודל ברירת המחדל (1200X675) ולחצו על Create. כל הכבוד! יצרתם Genialy חדש ועכשיו אפשר להתחיל לערוך אותו.
תפריט ואזור העריכה
בצד שמאל של המסך מופיע תפריט העריכה המאפשר הוספת טקסט, תמונה, משאבים, מאפיינים אינטראקטיביים או מאפייני תצוגה אינטראקטיביים, רקע או דפים נוספים. בצד הימני של המסך מופיע איזור העריכה:
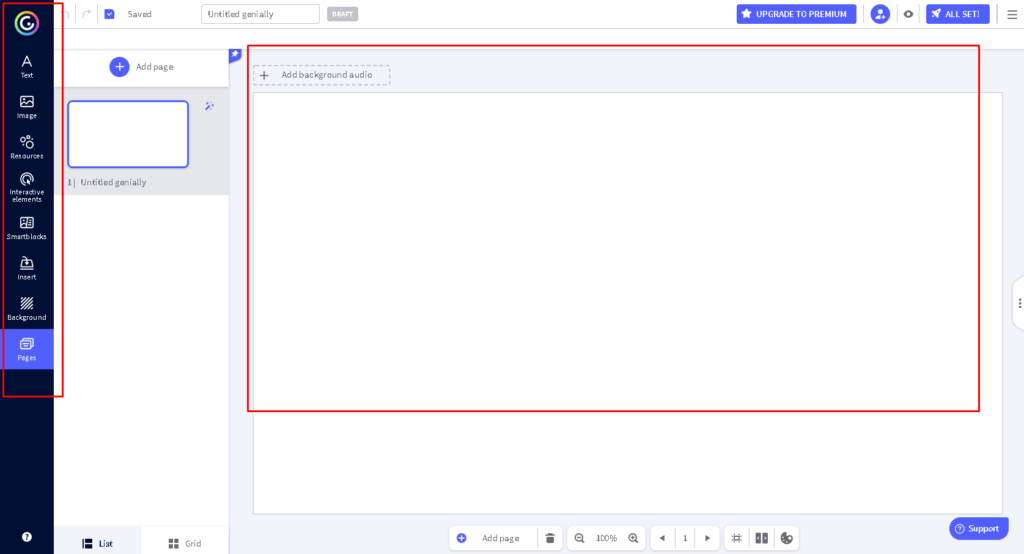
הוספת רכיבים לדף
כעת הגיע השלב של הוספת רכיבים לדף. הוסיפו תמונת רקע, טקסט, אייקון אינטראקטיבי או תמונות לדף, ניתן להוסיף מהגלריה הקיימת ב-Genialy או להעלות מהמחשב.
לכל רכיב שנוסף לדף אפשר להוסיף אנימציה או אינטראקציה. כדי לערוך אפשרויות אלו לחצו פעם אחת עם העכבר על הרכיב. באותו אופן ניתן לשנות מאפיינים נוספם של רכיב, כמו גודל וצבע ומיקומו בדף. סרגל כלים מתאים יופיע בעת לחיצה על הרכיב בחלק השמאלי של המסך:

הוספת אינטראקציה (פעילות)
הוספת אינטראקציה הופכת את הפעילות שנוצרה לאינטראקטיבית. כלומר לחיצה על רכיב מסוים – תגרום לפעולה שתגדירו להתבצע.
לחצו על הרכיב כדי שתופיע האפשרות להוסיף אינטראקציה (אייקון יד). קיימים 6 סוגי פעילויות (עודכן ביוני 2022):
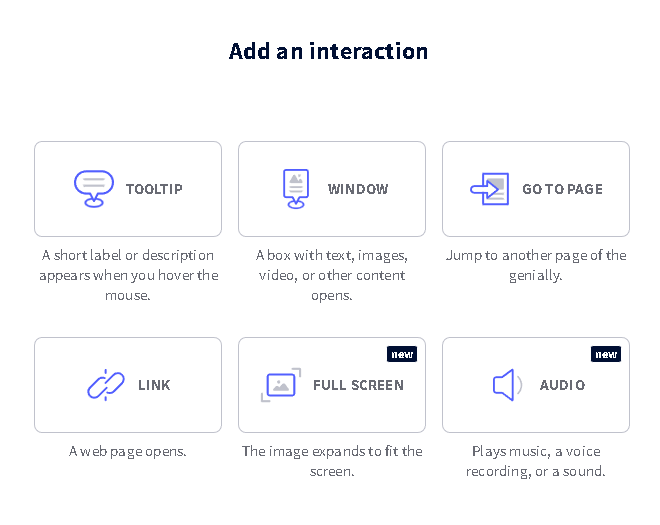
חלון צף – ToolTip
חלון מידע שיפתח בעת מעבר עם העכבר על הרכיב. מיועד עבור הצגת כותרת ותיאור קצר.
חלון – Window
חלון מידע שיפתח בעת לחיצה על הרכיב. החלון יכול להכיל כותרת, טקסט, מידע ותוכן מהאינטרנט.
קישור לעמוד Go to Page
אפשרות זו פעילה רק אם קיימים דפים נוספים ב-Genialy ומאפשרת מעבר לדף אחר באותו Genialy.
קישור חיצוני Link
מאפשרת פתיחה של קישור לאינטרנט בלשונית חדשה בדפדפן (חיצונית ל-Genialy).
Full Screen
פתיחת תמונה על כל שטח המסך.
Audio
ניגון של קול (סאונד) – אפשרות להקליט קטע קול, או לקשר לקטע קול קיים. בחשבון Pro ניתן להעלות קטע קול מהמחשב.
מאפיינים ושינוי בחירה של פעילות
לאחר בחירת סוג הפעילות יפתח חלון המאפיינים של הפעילות. בצד שמאל ניתן לשנות את סוג הפעילות שנבחר עבור רכיב מסוים:
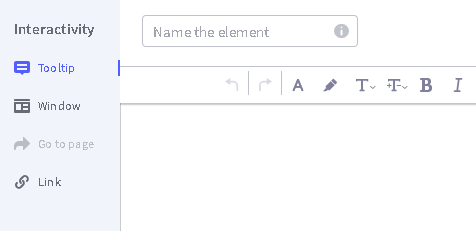
ניתן למחוק את הפעילות או לצפות בתצוגה מקדימה ע”י לחיצה על האייקון המתאים בחלק העליון של החלון:
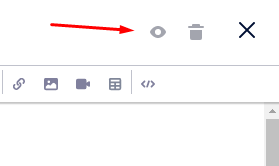
שינוי מיקום וגודל של רכיבים
ניתן לשנות מיקום של רכיב ע”י גרירה שלו עם העכבר. שינוי גודל של רכיב מתבצע ע”י לחיצה וגרירה של קצוות הרכיב.
שימו לב שמופיע גודל בפיקסלים של הרכיב בחלקו השמאלי העליון של הרכיב.
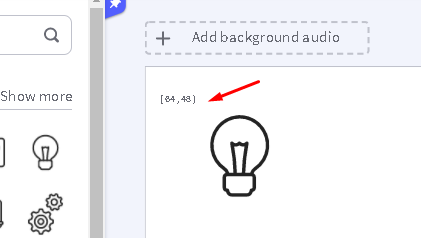
הוספת רכיב נסתר
רכיב נסתר מופיע ללא אייקון, אך ניתן להגדיר לו פעילות במעבר או לחיצת עכבר.
רכיב כזה מתאים ליצירת פעילויות בחדר בריחה מקוון. הוספת רכיב נסתר מתבצעת ע”י הוספת פעילות אינטראקטיבית מסרגל הכלים:
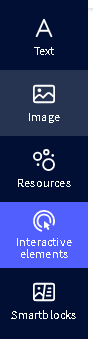
ולאחר מכן בחירה באפשרות של invisible area שמופיע בתחתית רשימת הרכיבים:
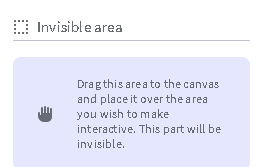
ניתן לשנות את גודל הרכיב ע”י לחיצה וגרירה של הנקודות מסביב לרכיב.
הוספה ועריכה של דפים
הוספת דף חדש
כדי להוסיף דפים או לערוך דפים קיימים בפעילות לחצו על אייקון [Pages] בסרגל הכלים שמופיע בצידו השמאלי של המסך:
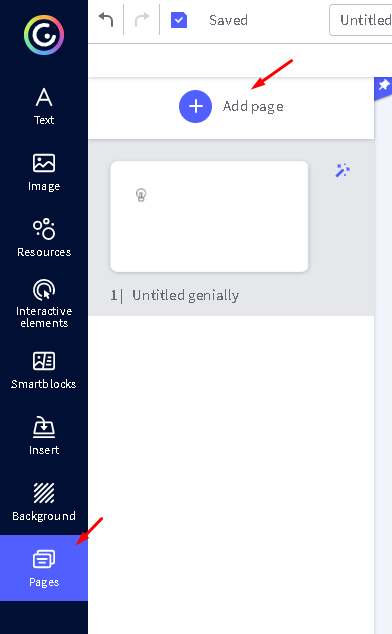
שכפול ומחיקה של דף קיים
כדי לשכפל דף קיים עם כל המאפיינים שלו, עברו עם העכבר על מופע הדף בחלון הדפים עד שיופיעו האייקונים הבאים ולחצו על שכפול:
כדי למחוק את הדף – לחצו על אייקון הפח.
שינוי שם דף ומיקומו
בלחיצה על שם הדף ניתן לערוך אותו. אם יש יותר מדף אחד ניתן לשנות את המיקום של הדפים ע”י גרירה שלהם.
קישור לדף אחר ב- Genialy
במאפייני רכיב ניתן להוסיף קישור לדף אחד באותו Genialy. שימו לב, כדי שהאפשרות תהיה פעילה צריך לפחות שני דפים ב-Genaily.
בחרו את האובייקט שממנו תרצו לבצע קישור ולחצו על אייקון פעילות. בחלון שיפתח לחצו על אפשרות – Go to Page:
יפתח חלון האפשרויות לקישור שיציג את הדפים הקיימים ב-Genialy או קישור לפי מיקום הדף (לפני, אחרי, ראשון, אחרון).
בחרו את הדף אליו יתבצע הקישור ולחצו על Save.
לאובייקטים שלהם נוספה אינטראקציה אפשר לראות בעריכה את סוג האינטראקציה המשוייכת לאובייקט:
הוספת סיסמה לדף
הוספת סיסמה אפשרית בכל דף שאינו הדף הראשון ב-Genialy.
כדי להוסיף סיסמה עברו לתצוגת דפים ולחצו על שלוש הנקודות לצד תצוגת הדף:
בחרו באפשרות Add password for the page
הקלידו את הסיסמה ולחצו על Ready:
הסיסמה יכולה להיות כל תו במקלדת, כולל תווים בעברית.
דף סיסמה
לאחר הגדרת הסיסמה יפתח מסך מאפייני דף הסיסמה בחלק הימני של המסך:
ניתן להגדיר במסך זה את צבע הדף, הכותרת ורמז לסיסמה שיופיעו בדף.
מעבר בין דפים
ניתן להגדיר את סוג המעבר בין הדפים ב-Genialy ע”י לחיצה על אייקון Navigation בתחתית הדף:
בלחיצה על Navigation יפתח חלון מאפייני הניווט בצידו הימני של המסך:
ברירת המחדל היא אפשרות Standard הכוללת חצים בצידי הדפים ומאפשרת ניווט בין כל הדפים המוצגים (לא כולל דפים נסתרים)
האפשרות Video מציגה את הדפים עם מעבר אוטומטי. ניתן להגדיר את מספר השניות שיעברו בין הדפים.
האפשרות Microsite מאפשרת מעבר בין הדפים רק ע”י לחיצה על הרכיבים האינטראקטיביים ולא יופיעו חצים בצידי הדפים. אפשרות זו מתאימה לאתרים, משחקים ובהם משחק בריחה מקוון.
פרסום
כדי לפרסם את ה-Genialy יש ללחוץ על All Set בסרגל הכלים העליון.
הגדרת מאפיינים כלליים של הפעילות
יפתח חלון האפשרויות הבא:
האפשרויות המסומנות בכוכב צהוב, זמינות רק בחשבון בתשלום.
לאחר מילוי כותרת ותיאור בשדות המתאימים לחצו על All Set.
צפייה ושיתוף
לחיצה על View תפתח את הפעילות בלשונית חדשה
לחיצה על Share תפתח את אפשרויות השיתוף:
ניתן לשתף קישור, לשלוח בדוא”ל, לפרסם ברשתות חברתיות וכן ב-Teams או Google Classroom.
זהו! כעת יש לכם Genialy שלכם!
אהבתם? שתפו אותי בתגובות.
